Composants de l'utilisateur La gestion des composants construits par l’utilisateur est décrite dans la section suivante. Elle consiste : 1) A créer un circuit « .CDPL » dans le menu fichier. Puis à construire le composant comme un circuit. 2) A créer l’empreinte du composant ou à utiliser une empreinte existante dans le menu PlugIns. La liste des empreintes provient de l’application PElectro et de CiDess. Il faut fabriquer une empreinte pour le fichier CDPL (composant) et pour le fichier CDLL (références du composant). La différence non obligatoire est de ne pas dessiner les pattes du composant dans le cas du fichier CDLL. Il faut que le nombre de pattes non raccordées du composant soit inférieure ou égale au nombre de borne de l’empreinte lors de l’enregistrement de l’empreinte dans le composant. 3) Créer la liste « .CDLL » des références du composant. L’ordre de saisie des paramètres des références doit être respecté pour que le composant fonctionne correctement. Saisir dans la commande « .Picture » le nom de l’empreinte des références obtenue en 2). 4) Enregistrer l’empreinte dans le composant (CDPL). Utilisation 1) Utiliser dans le menu Fichier l’item Nouveau « .CDPL » et saisissez le circuit du composant. 2) Cette fenêtre s’affiche après avoir cliqué sur le plugins ’Library’ du menu PlugIns. Cette fenêtre permet de dessiner une empreinte qui sera associée au composant ou aux références. L’empreinte du CDPL sert lors de l’insertion du composant dans un circuit de PElectro. Elle est également utilisée dans la liste des composants disponibles de PElectro. L’empreinte du CDLL n’est pas utilisée mais pourra l’être dans les versions suivantes. 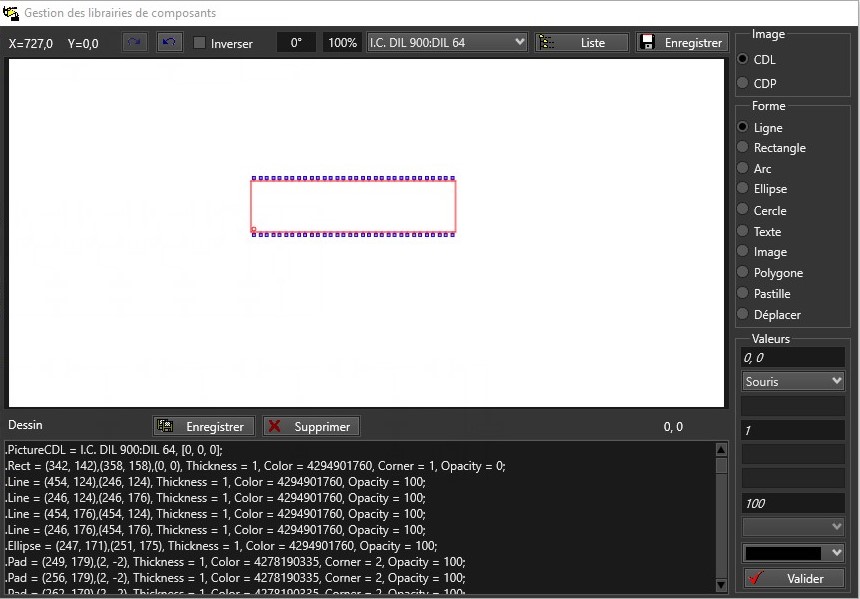
- En haut, les paramètres d’affichage du dessin comme l’angle ou le zoom. - Au centre de la fenêtre se trouve le dessin produit par l’utilisateur. - A droite en haut, le type (composant ou références) pour lequel l’empreinte est dessinée. - A droite au centre, les formes disponibles. La forme Pastille sert à dessiner la patte du composant. - A droite en bas, les paramètres de la forme choisie. - En bas de la fenêtre figure la liste des commandes de dessin utilisées pour l’empreinte. Dans les paramètres d’affichage du dessin figure : - La position de la souris sur le dessin. - Une fonction undo. - Inverser le dessin en cours. - L’angle d’affichage du composant. - Le zoom. - Le nom de l’empreinte. - Un bouton qui permet de saisir la liste des références du composant (fichier CDLL). - Un bouton pour enregistrer l’empreinte dans le fichier CDPL créé auparavant. A droite en bas les paramètres de la forme : Line : - La position du début de la ligne (format X,Y exemple 0,0). - Si PointXY est sélectionné à la place de souris, le champ suivant est la position de fin au même format que le début. Sinon c’est le pointeur qui fait office de fin. - La largeur du trait. - L’opacité de 0 à 100. - La couleur du trait. Rectangle : - La position du début du rectangle. - Si PointXY ou souris sélectionné (idem Line). - La largeur du trait. - Des infos sur les bords du rectangle. - L’opacité. - La couleur du trait. Arc : - La position de l’arc si PointXY sélectionné, le pointeur sinon. - Le sélecteur de position. - Le rayon par rapport à la position à Gauche si négatif, le rayon à droit (exemple -4,4). - La largeur du trait. - Des infos sur l’origine et l’angle de l’arc. - L’opacité. - La couleur intérieure de l’arc. Ellipse : - La position de début de l’ellipse. - Si PointXY ou souris sélectionné (idem Line). - La largeur du trait. - L’opacité. - La couleur du trait. Cercle : - La position du cercle si PointXY sélectionné, le pointeur sinon. - Le sélecteur de position. - Le rayon. - L’opacité. - La couleur intérieure. Texte : - La position du début du texte. - Si PointXY ou souris sélectionné (idem Line). - Le texte. - L’opacité. - La couleur du texte. Image : - La position de début de l’image. - Si PointXY ou souris sélectionné (idem Line). - La largeur du bord de l’image. - Le nom de l’image qui doit figurer dans le répertoire images de PElectro. - L’opacité. - La couleur du bord de l’image. Polygone : - La position de début du polygone. - Si PointXY la seconde position ou souris sélectionné (idem Line). - La position suivante. - La position suivante si utilisée. - La position suivante si utilisée. - Le trait. - La couleur intérieure du polygone. Pastille : - La position de la pastille si PointXY sélectionné, le pointeur sinon. - Le sélecteur de position. - Le rayon. - Le trait. - 0. - L’opacité. - Le sélecteur de type de pastille. - La couleur intérieure de la pastille. Déplacer : - La nouvelle position du composant si PointXY sélectionné, le pointeur sinon. - Le sélecteur de position. Le bouton valider permet d’appliquer la forme demandée. En bas de la fenêtre deux boutons permettent d’enregistrer l’empreinte ou de la supprimer de la bibliothèque. 3) Cette fenêtre sert à saisir la liste des références du composant CDPL. La structure d’un fichier CDLL est proposée dans le corps de la fenêtre. 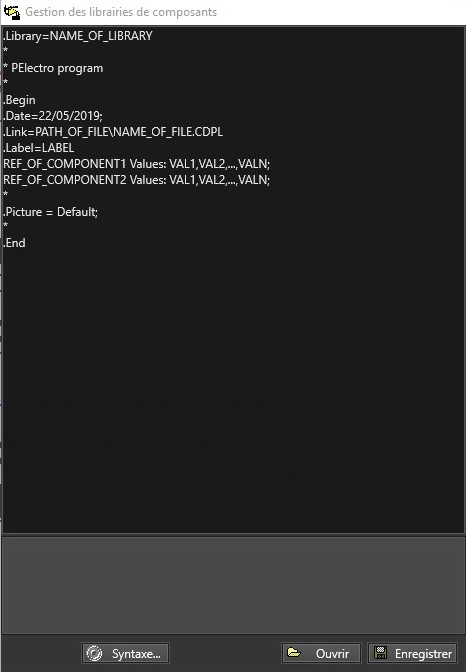
Sur la figure, ci-dessus, les commandes du fichier CDLL commence par un point. En majuscule les valeurs à modifier, par exemple le nom de la librairie (NAME_OF_LIBRARY). Exemple de commande : .Library .Begin et .End. Commandes : - Le caractère * en début de ligne, représente un commentaire. - .Library permet de donner un nom à la bibliothèque qui apparaitra au-dessus des références du composant dans la liste des composants. Ici Standards. 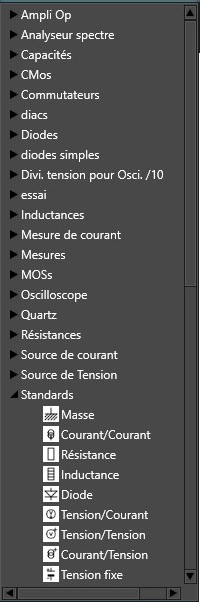
- .Begin indique le début de la description de la librairie. - .Picture permet de donner le nom de l’empreinte au CDLL qui doit figurer dans la bibliothèque des empreintes (ici l’empreinte par défaut). - .Link indique le lien avec le fichier CDPL du composant. C’est le chemin complet, ou relatif par rapport au CDLL, du fichier CDPL. - Vient ensuite la liste nominative des références et des valeurs des composants. Remarque : Après un nom de composant, il est possible entre crochets, d’indiquer une référence précédente. Si deux virgules’,’ se suivent, dans le cas où il n'y a pas de référence précédente c’est la valeur par défaut du CDPL qui est prise en compte, si une référence précédente existe c’est la valeur de cette référence qui est prise en compte. La liste des valeurs doit se faire dans l’ordre de celles des composants constituant le composant CDPL. D’autre-part, les pattes du composant CDPL sont également dans l’ordre des composants et des pattes non raccordées constituant le composant CDPL. Une impression ou l’utilisation des informations du CDPL (clic droit sur les composants constituant le composant CDPL) permet de connaitre cet ordre. - .Label attribue le nom court du composant qui figure dans un circuit. - .Date donne la date de création de la liste des références. - .End termine la liste de la librairie. Le bouton ‘syntaxe’ vérifie la validité du fichier CDLL et du fichier lié CDPL. S’il est vert, la syntaxe est correcte sinon il est rouge. La syntaxe ne vérifie pas la validité des valeurs des références. Après la saisie de la bibliothèque, il faut enregistrer son travail avec le bouton enregistrer. Le bouton Ouvrir permet d’ouvrir un CDLL éventuellement pour le modifier.
Synthèse et filtre de Cauer Le plugins CAUER permet de saisir une fonction de transfert afin d’effectuer la synthése de CAUER ou des paramètres du filtre elliptique de CAUER. Utilisation L’onglet Synthèse autorise la saisie d’une fonction de transfert puis de la synthétiser après le clic sur le bouton Valider. Si une valeur négative est trouvée pour un composant, la synthèse n’est pas réalisée. 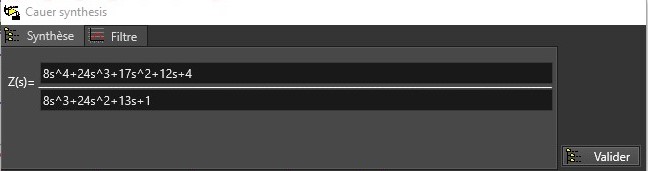
L’onglet Filtre autorise la saisie des informations nécessaires à la réalisation d’un filtre elliptique de CAUER après le clic sur le bouton Valider. Si la limite de la bande rejetée est supérieure à la limite de bande passante il s’agit d’un filtre passe bas, sinon d’un filtre passe haut. 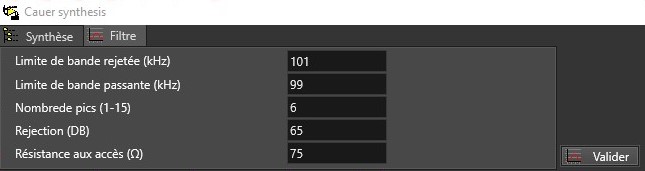
NetList Il est possible avec le Plugin NetList de générer une NetList pour d’autres programmes de simulation électronique. Il est également possible de simuler une NetList saisie ou provenant d’un autre programme à condition que celle-ci soit compatible avec les composants disponibles dans PElectro. Utilisation Lorsque l’on clique sur le plugin NetList, la NetList du circuit en cours s’affiche dans la fenêtre ci-dessous. La NetList générée prend en compte tous les éléments du circuit en cours et des paramètres sélectionnés (exemple le temps par division de la fenêtre contrôles voir sommaire de l’aide). La NetList de PElectro est 100% compatible avec celle du logiciel SPICE. Par contre l’inverse n’est pas vrai. Des éléments et des particularités de PElectro ne permettent pas la compatibilité totale à l’inverse de ce logiciel ainsi que d’autres logiciels. Mais une bonne compatibilité est toute de même à noter. 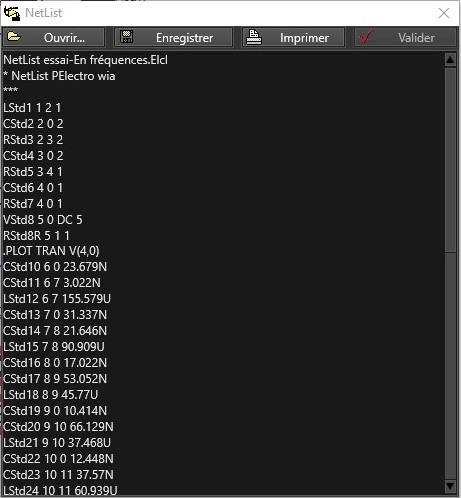
Le bouton ouvrir permet d’ouvrir une NetList provenant d’un programme d’électronique. Le bouton Enregistrer permet d’enregistrer la NetList avec le gestionnaire de fichier. Le bouton Imprimer permet d’imprimer la NetList. Le bouton valider est disponible si au moins une modification de la NetList a été effectuée et il permet d’insérer la NetList sur le circuit en cours de PElectro. Une réorganisation des composants est nécessaire pour une bonne lecture du schéma. |