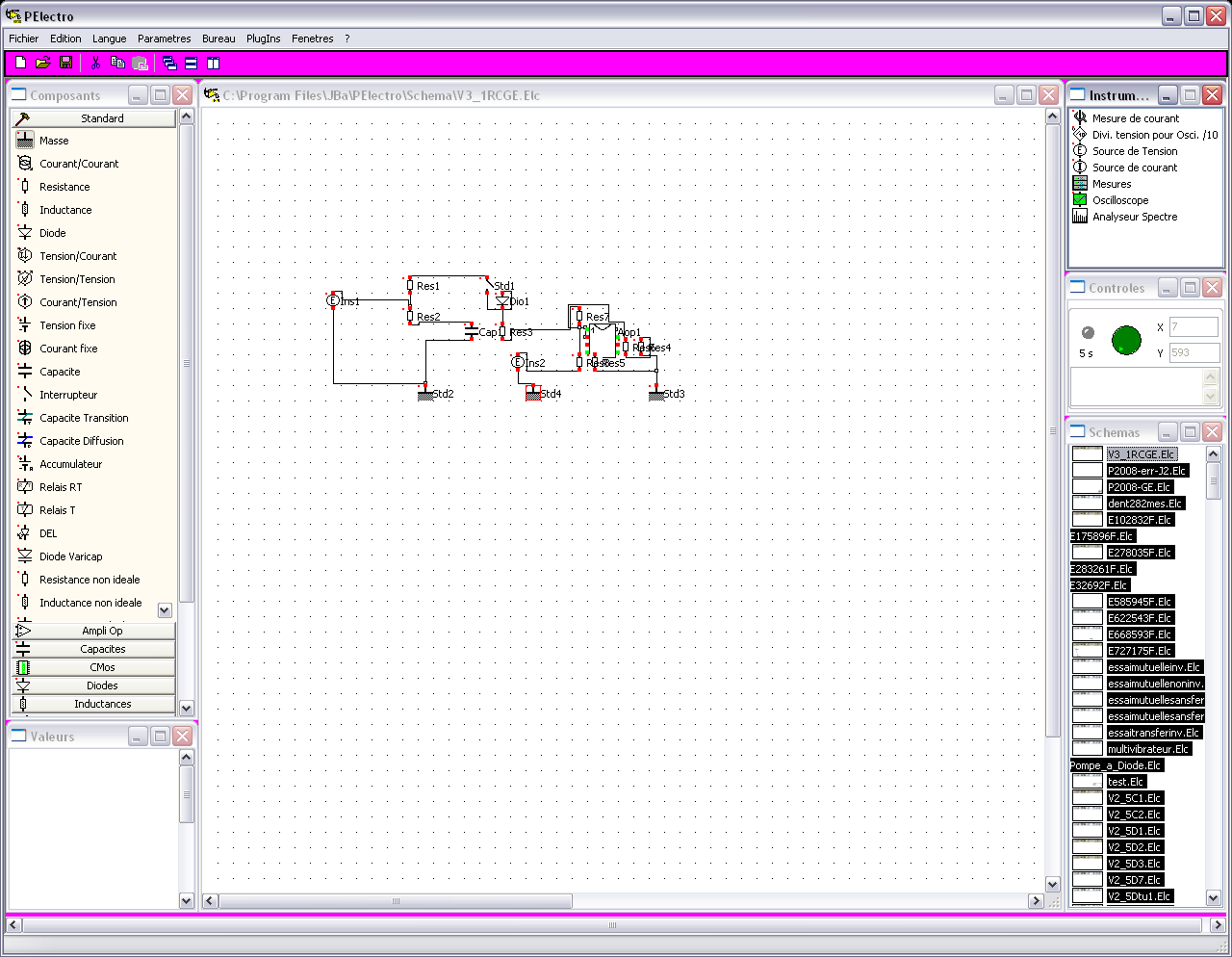
Sommaire
Vous êtes dans l’aide du programme PElectro version 2008.
Introduction :
PElectro existe depuis l’année 2002 et n’a pas cessé d’évoluer, par exemple, par son nombre de composants et par son ergonomie. La version 2008 marque un tournant, en effet, à partir de cette version toutes personnes disposant d’un compilateur de langage qui autorise la fabrication de DLL et des connaissances en électronique (composants, instruments, logiciels, etc..) pourront contribuer à augmenter les possibilités de PElectro. Rémy LUCAS a participé et a fourni des informations pour réaliser une interface entre PElectro et son logiciel CiDess (dessin de circuit électronique). D’autres participants pourraient ainsi agrandir les fonctions de PElectro 2008. Une autre remarque vient du mode de mise à jour de PElectro, grâce à un chargement automatique des nouveautés, il n’est plus nécessaire de consulter les sites internet pour avoir les dernières améliorations, composants etc… en cas de refus par l’utilisateur des mises à jour celles-ci peuvent être suspendues (fichier MAJPElec1.ini ou par une case à cocher au moment du téléchargement).
La reprise des anciens formats de PElectro est possible la conversion, si elle est réalisable, se fait automatiquement.
L’interface Principale
Voici la présentation de l’interface graphique de PElectro :
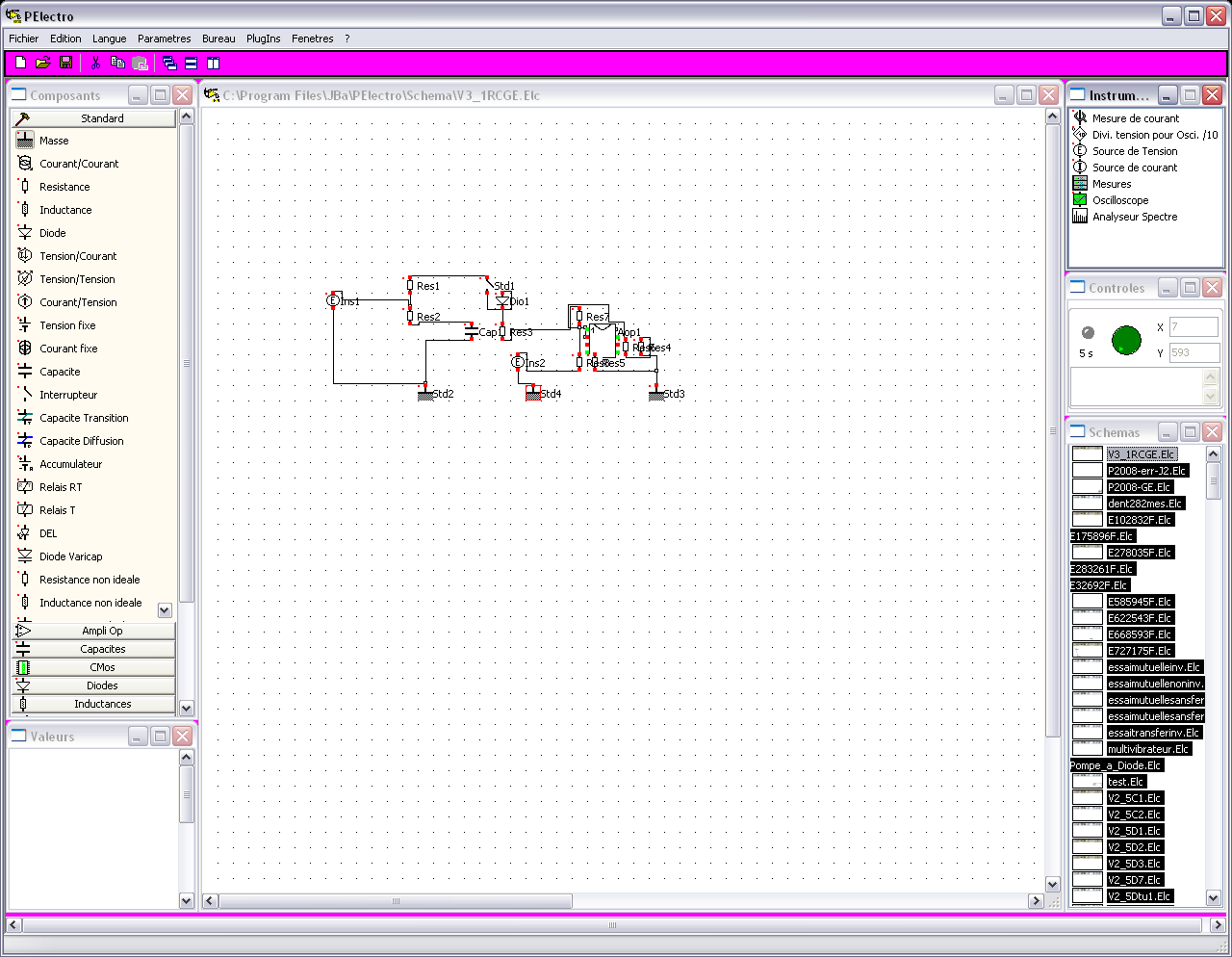
L’interface principale est composée d’une barre de menu en haut , la sélection des composants et de leurs valeurs à gauche, la surface de dessin du circuit électronique au centre, des instruments en haut à droite, de contrôles au milieu à droite et de la liste des schémas (en bas à droite), de toutes les versions de PElectro, présents sur les supports de stockage de l’ordinateur de l’utilisateur.
Le menu se trouve en haut de l’interface, il se compose des rubriques suivantes:
“Fichier”, qui permet l’ouverture, la sauvegarde, la suppression, l’impression du circuit ainsi que la sortie du programme.
“Edition”, qui permet de défaire ou de refaire une action sur la surface du circuit. Ainsi que couper, copier et coller.
“Rechercher”, pour rechercher un composant qui pourrait se trouver dans PElectro. La touche ‘F3’ du clavier permet de passer au suivant si plusieurs composants sont fonction du critère de recherche.
“Langue”, les langues disponibles dans l’application PElectro.
“Paramètres”, qui regroupe les paramètres du programme et les options du circuit.
“Bureau“, qui permet de modifier, supprimer et d’enregistrer les fichiers bureau.
“Plugins”, regroupe les programmes utilisables directement depuis le menu.
“Fenêtres“, qui permet d’organiser et de sélectionner les fenêtres de l’interface.
“?”, pour la rubrique aide sur laquelle vous êtes actuellement et le numéro de version du programme ainsi que le lancement d’un autre exécutable.
L’appuis sur la touche F1, dans une fenêtre lancée par le menu de PElectro, permet d’obtenir l’aide de la fenêtre ou un message d’erreur.
La fenêtre des schémas
La liste des schémas est établie au 1er lancement de PElectro 2008. La liste donne tous les schémas présents sur les disques, les clés USB, Les chemins réseaux, dans les cas où la recherche n’est pas interrompue ou si l’utilisateur n’a pas restreint les lecteurs à consulter.
La liste peut être reconstituée à tout moment avec le menu fichier, initialiser schémas.
La fenêtre de recherche est la suivante.
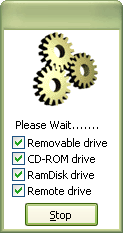
Lorsque la recherche est terminée, la liste apparaît dans cette fenêtre.
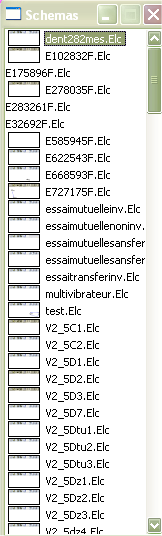
Ajout d’un composant sur le circuit
La sélection des composants s’effectue en 2 étapes.
Premièrement, en choisissant le composant en cliquant sur celui-ci dans la fenêtre ci-dessous qui se trouve à gauche de l’interface. Ici la masse a été sélectionnée (remarque la masse est sélectionnée par défaut).
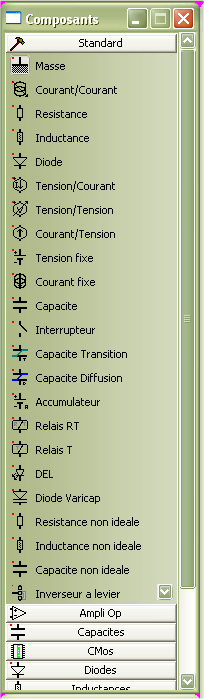
Deuxièmement, en cliquant gauche sur la surface du circuit qui se trouve au centre de l’interface.
Pour modifier les valeurs du composant si cela est autorisé par le concepteur du composant, il suffit d’introduire les nouvelles valeurs dans les champs de la fenêtre ci-dessous qui se trouve en bas à gauche dans l’interface.
En utilisant la touche Ctrl et le clic gauche sur un élément de la liste des composants PElectro 2008, vous pouvez changer de référence de composant du moment que celle-ci est compatible avec l’originale (exemple transistor NPN).
Pour supprimer ou activer les infos bulles, il faut appuyer en même temps sur la touche shift (majuscule) et la touche ‘I’.
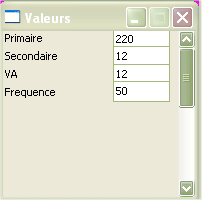
Changement de référence d’un composant
Le changement de référence si celui-ci est autorisé par le concepteur de DLL s’effectue simplement en maintenant à la fois la touche Ctrl et le clic gauche sur le nouveau composant de la même bibliothèque.
Exemple :
La référence de transistor 2N1711 pourra être remplacée par la référence 2N2222 car tous les deux sont des transistors et ils sont aussi de même type (NPN).
Ajout d’un instrument sur le circuit
La sélection d’un instrument s’effectue en tenant/déposant sur le circuit.
Il faut choisir l’instrument (fenêtre ci-dessous, en haut à droite de l’interface) en cliquant gauche et en tenant enfoncé le bouton de la souris puis en déposant à l’endroit désiré sur le circuit (milieu de l’interface).
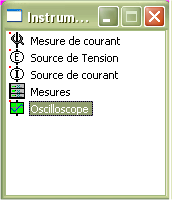
Sélection d’un composant ou d’un instrument sur le circuit
Il suffit de cliquer gauche sur l’icône du composant ou de l’instrument sur le circuit.
Sélection d’une action d’un composant ou d’un instrument sur le circuit
Il faut cliquer droit sur l’icône du composant ou de l’instrument sur le circuit (attention dans la suite du texte si le mot instrument n’est pas précisé, le mot composant signifie aussi bien les composants que les instruments).
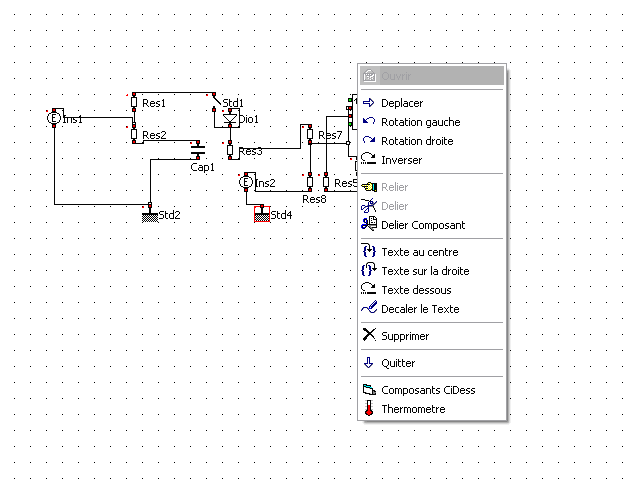
Les actions suivantes peuvent être disponibles en fonction du concepteur du composant et du contexte :
-Ouvrir, lance l’ouverture du composant si celui-ci est un instrument (en haut à droit de l’interface).
-Déplacer, permet de déplacer un composant de l’emplacement actuel vers un nouvel emplacement en cliquant sur le bouton gauche de la souris au nouvel emplacement. Si un composant est trop proche de l’endroit de destination, alors le déplacement ne se produit pas.
-Rotation droite ou gauche provoque le pivotement de droit ou à gauche de l’icône ainsi que des bornes de liaison du composant choisi.
-L’inversion provoque l’inversion de l’icône du composant.
-Pour relier un composant à un autre, il faut au préalable cliquer droit sur une borne verte du composant à relier. Ensuite il faut utiliser le menu “Relier”, puis sur la borne du composant “destinataire” (le curseur change de forme au passage sur une borne valide). Le chemin de liaison (routage) est automatique.
-Délier provoque la suppression du lien de la borne considérée.
-Délier composant provoque la suppression de tous les liens entre le composant sélectionné et ceux en relation.
-Texte au centre, provoque la mise au centre du libellé du composant.
-Texte sur la droite, provoque la mise à droite du libellé par rapport au composant (par défaut).
-Texte dessous, provoque la mise en dessous du libellé du composant.
-Décaler le texte, provoque la mise en dessous et à droite du libellé.
-Supprimer supprime le composant et ses liens.
-Quitter permet de sortir du menu sans faire d’action.
Remarques générales
Une masse minimum est nécessaire mais si un circuit est isolé, il faut prévoir de relier d’une masse au circuit isolé. Par exemple avec un transformateur, un interrupteur, des CMOS, etc, il y a un circuit isolé dont-il faut prévoir une masse pour que les calculs puissent s’effectués.
Fenêtre contrôles
Cette fenêtre comporte quelques indicateurs sur le fonctionnement du circuit. Elle est représentée ci-dessous.
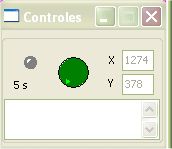
X et Y précisent l’emplacement en cours de la souris sur la surface du circuit (en pixels).
Le bouton rotatif permet de sélectionner pour l’ensemble du circuit le temps par division utilisé dans les calculs. Sous la led se trouve le nombre de secondes qui correspond au bouton rotatif.
La led s’éclaire lorsque un instrument utilise comme fonction le bouton rotatif.
La surface qui se trouve sous ces contrôles peut afficher les messages envoyés par les différents éléments de PElectro (par exemple les instruments). Cette zone est contrôlée par le paramètre ‘Activer le journal des instruments’ du menu paramètres, options générales.
Fenêtre Options Générales
La fenêtre ‘Options Générales’ est obtenue en utilisant le menu ‘Paramètres’ puis ‘Options Générales’.
Les informations figurant dans cette fenêtre proviennent directement du ‘.ini’ de l’application d’électronique ‘PElectro’. Il est mauvais, pour le bon fonctionnement de l’application, de modifier le ‘.ini’ directement, surtout que toutes les options générales sont modifiables soit dans cette fenêtre, soit dans le déroulement normal de l’application. La description des options est indiquée ci-dessous.
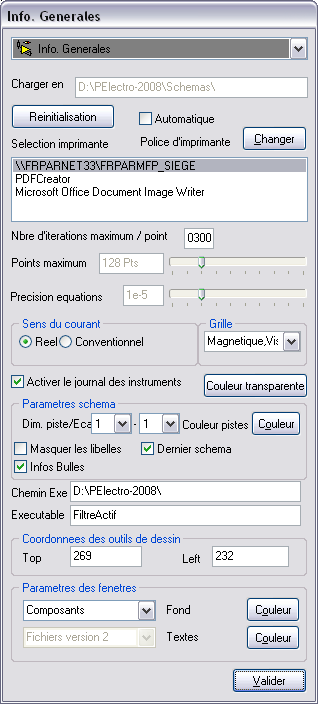
Dans la liste tout en haut de la fenêtre s’affichent les applications dont les paramètres sont disponibles par les concepteurs de DLL.
‘Réinitialisation’ permet de remettre les paramètres par défaut de cette page.
‘Automatique’ est un indicateur qui peut être utilisé différemment suivant les concepteurs de DLL (La valeur du paramètre prend comme valeur 1 si coché, sinon 0).
‘Charger en’ indique le répertoire où sont utilisés les schémas des circuits électroniques du programme ‘PElectro’. Celui-ci change automatiquement en fonction des boîtes de dialogues d’accès aux fichiers (par exemple à l’ouverture d’un schéma). Cette information ne peut être modifiée par cet écran.
‘Police d’imprimante’ permet de modifier la ‘fonte’ des caractères lors de l’impression.
‘Sélection imprimante’ permet de sélectionner l’imprimante qui sera utilisée lors des impressions (exemple impression des composants d’un circuit).
‘Nbre d’itérations maximales / point’ signifie que pour tout point le calcul échouera si les équations ne sont pas résolues au bout du nombre d’itérations demandé ici. Cette valeur ne peut être inférieure au minimum de 30 et supérieure au maximum 9999. Il est préférable de ne pas modifier cette valeur.
Le nombre de points maximum calculable à un moment donné est paramétrable par la réglette à droite de l’affichage. Il va de 32 points à 16384 points. Plus le nombre maximum de points est élevé, plus le temps de calcul est important. A tout moment, le programme adapte le nombre de points nécessaires aux calculs des équations. Si le nombre de points maximum est insuffisant, alors le calcul est interrompu.
‘Précision équations’ permet de choisir la précision qui sera nécessaire à la solution des équations du circuit dans la fenêtre.
Le ‘Sens du courant’ peut être réel ou conventionnel. S’il est ‘réel’ le courant va du potentiel négatif au positif. S’il est ‘conventionnel’ le courant va du potentiel positif vers le négatif.
‘Grille’ comporte les éléments qui sont par défaut cochés. L’utilisateur peut évidemment les décochés. Elle comporte les choix suivants :
-‘Magnétique’ pour que les composants, si la grille est visible et magnétique coché, se placent suivant la grille.
-‘Visible’ si coché, la grille est visible.
-‘Forme +/.’ qui donne le type de caractère qui sera utilisé par la grille, caractère ‘+’ (non coché) ou ‘.’.
-‘Pas 8/16’ qui précise le pas de la grille en pixels. ‘16’ si coché.
-‘Couleur piste/texte’ si coché c’est la couleur du texte de la fenêtre ‘Circuit’ qui sera prise pour la grille. Sinon, se sera la couleur des pistes qui sera utilisée.
‘Activer le journal des instruments’ il est possible d’afficher tous les messages qui ont été détectés par les instruments. Ceux-ci apparaissent dans le fichier LOG de PElectro ainsi que dans la fenêtre des Contrôles (milieu-droit de l’interface).
‘Couleur transparente’ permet de modifier la couleur de transparence de l’application.
‘Dim. Piste/Ecart’ permet de sélectionner la taille des pistes ainsi que la distance minimum entre deux pistes. ‘Couleur pistes’ permet de choisir la couleur représentant les pistes sur le circuit ainsi que la couleur qui entoure les pattes rouges ou vertes des composants suivant qu’elles sont liées ou non à un autre composant.
‘Masquer les libellés’ supprime les libellés des composants comme par exemple le libellé ‘Std1’ sur le schéma du circuit. ‘Dernier schéma’ affiche au lancement de PElectro le dernier schéma enregistré par l’application. ‘Infos Bulles’ permet si coché de visualiser, sur la fenêtre schémas le chemin ainsi que des infos sur le schéma survolé, sur la fenêtre circuit les infos des composants survolés, par la souris. Le groupe de touches shift+i supprime ou rétablit cette fonction (la fenêtre circuit doit avoir le focus).
‘Chemin Exe :’ et ‘Exécutable’ permettent de lancer une application quelconque depuis ‘PElectro’.
‘Coordonnées des outils de dessin’ permet de choisir le lieu sur l’écran où seront affichées les outils de dessin pour les instruments générateurs de courant et de tension.
‘Paramètres des fenêtres’ qui autorise la modification des couleurs de fond et de textes des fenêtres qui se trouvent dans la ComboBox. Pour la fenêtre Schémas il est possible de définir une couleur pour les fichiers PElectro de version 2 et une autre pour les fichiers versions 3 (PElectro 2008). La couleur rouge est utilisée pour les fichiers qui sont absents ou de versions différentes de 2 ou 3.
Le Bouton ‘Valider’ permet de prendre en compte les modifications et de sortir de cette fenêtre.
Fenêtre Options du Ci
L’accès à cette fenêtre s’effectue par le menu paramètres.
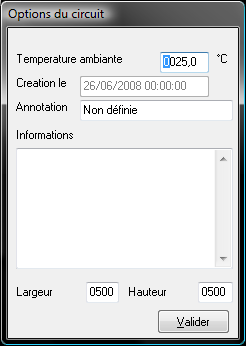
Il est ici possible de modifier la température ambiante du circuit électronique.
La date de création du circuit est définie au moment de l’enregistrement du circuit.
L’annotation permet de retrouver le circuit dans la fenêtre ‘Ouvrir’ qui est décrite plus loin. En effet, ce libellé est spécifié dans le haut de la fenêtre ‘Ouvrir’.
Les informations sont reprises dans les infos bulles lorsque l’on passe sur le nom des schémas dans la fenêtre schémas en bas à droite de l’interface.
La largeur et la hauteur du circuit peuvent être définies dans cette fenêtre.
Toutes ces valeurs ne sont valables que pour le circuit en cours.
Fenêtre Bureau
Il est possible de sauvegarder le bureau en cours par le menu ‘Bureau->Actions’ suivi de ‘Enregistrer’. Il faut alors saisir un nom puis cliquer sur ‘Valider’.
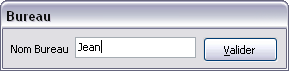
L’enregistrement sauvegarde l’emplacement des fenêtres ainsi que leurs couleurs et la grille. Si une modification intervient sur les couleurs, sur la grille ou les fenêtres, lors du prochain lancement de l’application, ces modifications seront perdues. Pour prendre en compte les modifications, il suffit d’enregistrer le bureau.
A la première utilisation de l’application, le bureau ‘Defaut.bur’ est créé en fonction des dimensions de l’écran.
En cas de suppression d’un bureau en cours d’utilisation, Le bureau ‘Defaut.bur’ est rechargé automatiquement, s’il n’existe pas, l’application s’affiche comme s’il s’agissait de la première utilisation.
Pour le bureau ‘Defaut.bur’ seule la position des fenêtres est enregistrée. Les modifications suivantes de couleurs sont réutilisées au démarrage.
Les nouvelles couleurs d’une fenêtre sont effectives soit au démarrage de l’application, soit en cliquant sur une autre fenêtre puis en cliquant sur la fenêtre dont on est partie.
Instrument générateur de courant
Cet instrument s’affiche lorsque l’on veut générer une source de courant dans le circuit (La méthode de sélection d’un instrument est indiquée plus haut).
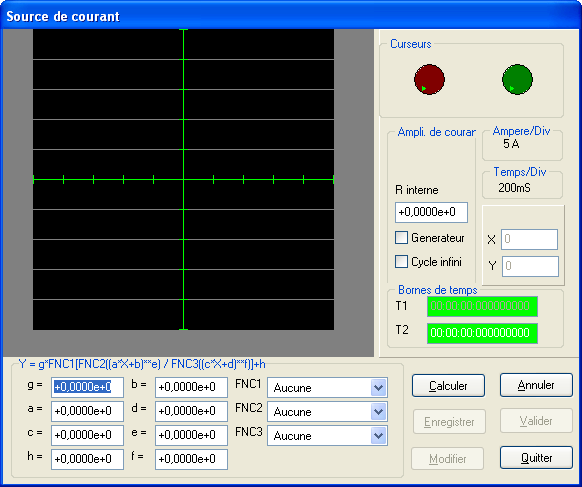
La formule utilisée pour qu’elle s’affiche sur l’écran oscilloscope est:
Y=g*F1((F2((aX+b)^e))/(F3((cX+d)^f)))+h
Où F1, F2, F3 sont des fonctions comme ‘Exp’ (fonction exponentielle). Elles sont déterminées dans les listes de FNC1 à FNC3.
Où ‘a’ à ‘h’ sont des constantes qui sont saisies dans les zones correspondantes en virgule flottante. Le message 'Valeur trop grande ou trop petite' apparaît lorsque ces constantes sont saisies et sont trop grandes (> ou égale à 1E10) ou trop petites (< à 1E-9) en valeur absolue. Dans ce cas les constantes erronées sont mises à zéro.
X représente le temps et Y le courant résultant.
Plusieurs fonctions, l’une après l’autre, peuvent être définies sur l’écran. Il faut saisir la fonction ainsi que T2 et cliquer sur le bouton calculer puis sur le bouton enregistrer. Une nouvelle fonction est de nouveau saisissable.
Les fonctions doivent être calculées sur la base de temps d’une seconde par division soit 10*1s au total (remarque : cela permet de rendre indépendant la fonction Y et le sélecteur de temps par division. Lors des calculs des équations c’est le temps par division qui sera pris. La fonction Y sera ramenée à ce temps). Par exemple pour Y=10 sin(10 X+0)^1 où g=10, a=10, b=0, e=1. On peut saisir T2=2s si le temps/division est de 200ms (10x200ms=2s) alors la fonction Y sera affichée sur l’ensemble de l’écran.
Si la fonction Y n’est pas saisie (toutes les fonctions et constantes sont respectivement sur ‘Aucune’ et 0) et que l’on clique sur le bouton ‘calculer’, alors la saisie, des points de la fonction, est effectuée directement sur l’écran.
Les curseurs marron et vert permettent de modifier respectivement les ampères par division et le temps par division.
Instrument générateur de tension
Cet instrument s’affiche lorsque l’on veut créer une source de tension dans le circuit (La méthode de sélection d’un instrument est indiquée plus haut).
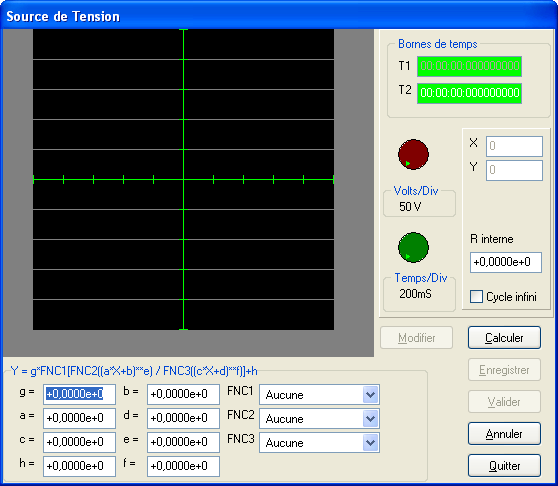
La formule utilisée qui s’affiche sur l’écran est:
Y=g*F1((F2((aX+b)^e))/(F3((cX+d)^f)))+h
Où F1, F2, F3 sont des fonctions comme ‘Exp’ (fonction exponentielle). Elles sont déterminées dans les listes de FNC1 à FNC3.
Où ‘a’ à ‘h’ sont des constantes qui sont saisies dans les zones correspondantes en virgule flottante. Le message 'Valeur trop grande ou trop petite' apparaît lorsque ces constantes sont saisies et sont trop grandes (> ou égale à 1E10) ou trop petites (< à 1E-9) en valeur absolue. Dans ce cas les constantes erronées sont mises à zéro.
X représente le temps et Y la tension résultante.
Plusieurs fonctions, l’une après l’autre, peuvent être définies sur l’écran. Il faut saisir la fonction ainsi que T2 et cliquer sur le bouton calculer puis sur le bouton enregistrer et passer à la fonction suivante.
Les fonctions doivent être calculées sur la base de temps d’une seconde par division soit 10*1s au total (remarque : cela permet de rendre indépendant la fonction Y et le sélecteur de temps par division. Lors des calculs des équations c’est le temps par division qui sera pris. La fonction Y sera ramenée à ce temps). Par exemple pour Y=10 sin(10 X+0)^1 où g=10, a=10, b=0, e=1. On peut saisir T2=2s si le temps/division est de 200ms (10x200ms=2s) alors la fonction Y sera affichée sur l’ensemble de l’écran.
Si la fonction Y n’est pas saisie (toutes les fonctions et constantes sont respectivement sur ‘Aucune’ et 0) et que l’on appuie sur le bouton ‘calculer’, alors on peut saisir les points de la fonction directement sur l’écran.
Les curseurs marron et vert permettent de modifier respectivement les volts par division et le temps par division.
Fenêtre Outils de dessin
Cette fenêtre s’affiche lorsque l’on veut créer un composant source de courant ou de tension. Cette fenêtre vient se positionner suivant les informations figurant dans les paramètres généraux du programme PElectro.
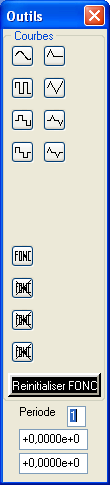
Cette fenêtre est composée de 2 parties:
-La première, qui regroupe les équations qui permettent le dessin des courbes dans les instruments source de courant ou de tension. Les dessins possibles sont inscrits dans les boutons.
Dans cet outil de dessin, il est possible de sauvegarder 4 dessins créés par l’utilisateur. Si le bouton est barré => la sauvegarde, s’il existe un dessin dans l’oscilloscope, s’effectue en cliquant dessus (le bouton passe à l’état ‘FONC’).
Il suffit pour afficher la fonction de cliquer sur le bouton FONC mais il faut qu’aucun dessin ne soit déjà affiché.
D’autre part, un bouton à ‘FONC’ peut être ‘vidé’ en utilisant le bouton ‘Réinitialiser FONC’ puis en cliquant sur le bouton ‘FONC’ correspondant (il passe à barré).
-La seconde, permet d’indiquer le nombre de périodes (maximum 9) que va créer le programme. Les deux autres champs permettent de gérer l’amplitude du dessin.
Fenêtre Ouvrir du menu fichier
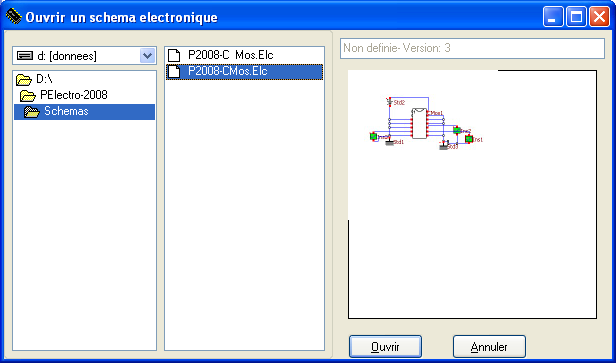
-La première partie de cette fenêtre permet de sélectionner l’unité de disque. Dessous, il est possible de sélectionner le répertoire des schémas.
-La seconde partie permet de sélectionner le fichier.
-La troisième partie affiche le schéma si celui-ci est disponible ainsi que des informations comme par exemple le numéro de version.
‘Annuler’ annule l’ouverture.
‘Ouvrir’ ouvre le schéma dans le circuit (milieu de l’interface).